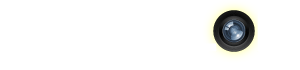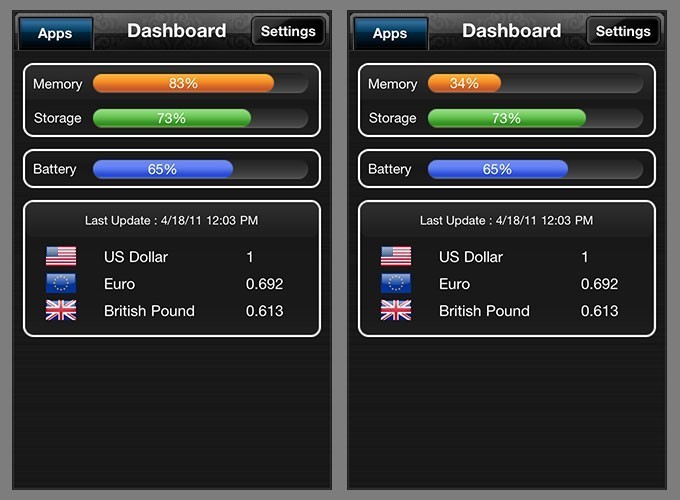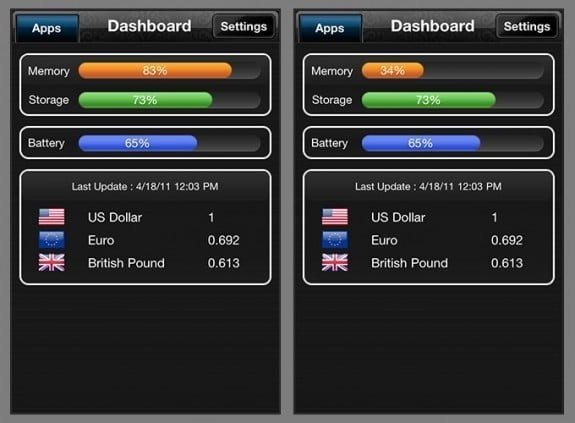I’m not sure why this happens. I just know that I’ve been seeing more of it recently. I’ll download the new update of an app that worked great before. And then when I try to open it… CRASH!
I’m sure it has something to do with memory or how another poorly coded app has made the stack unstable (I don’t know the exact technical specifics). The bottom line is, my app crashes.
If this sounds familiar, here are a few steps you can take to try and bring a crashy app to a usable state before you fire off that 1-star App Store review. >>>
1. Reboot your iPhone
Yes, I preach this, but rebooting your clears up these types of crashes more often than not. As you use your iPhone (or iPad or iPod Touch), its memory becomes fragmented. It may be effected by random fragments of code leftover from a previous app crash, making your device less stable over time. Rebooting your device clears all that. It loads the iOS fresh into memory which may help stabilize cranky apps.
2. Quit all open apps.
iOS 4 introduced multi-tasking and backgrounding to iDevices. However closing out of apps doesn’t mean that you’ve actually quit the app. It’s still in the background using up a chunk of memory.
To quit all of your open apps, double-click the home button to show your recently accessed applications. Press and hold any of the icons. They’ll start shaking. Then just tap the red-circled minus buttons to quit each app. One tap of the home button stops the shaking. One more takes you back to your home screen.
Whenever I do a maintenance reboot of my iPhone, I also quit out of all apps beforehand. Between that and rebooting, I often reclaim about 50% of my iPhone’s available RAM (see photo above).
3. Delete the app from your iPhone and reinstall from the App Store.
When updating an app, you are installing over the previous version of the app. That means that your files and preferences aren’t effected. Pretty convenient. This saves you the trouble of losing photos and reentering login information after each update.
Sometimes, app crankiness is caused when one of these files gets corrupted and that will still cause the app to crash even after the update. Deleting the app from your iPhone removes these files and forces you to create new preferences files from scratch.
To delete an app from your iPhone, press and hold the app’s icon. All icons will start shaking. Then just tap the red-circled minus button to delete the app. One tap of the home button stops the shaking.
WARNING! Deleting an app will cause you to lose any logins you have saved for that app. Those are easy enough to reenter. It will also cause you to lose any photos or files stored in that app’s built-in Lightbox. Be sure to move any files, photos, or videos you want to save into your Camera Roll or save it somewhere else. Once you delete the app, those files are gone forever. Photos and videos already in your iPhone’s Camera Roll are safe, however.
4. Delete the app and reinstall from iTunes.
Sometimes, updating the app in iTunes on your desktop or laptop PC can make a difference and help reduce app instability. For instance, during the recent Instagram 1.6.x updates, users were reporting fewer problems when they downloaded the update in iTunes and then synced to their iPhones.
5. Downgrade back to the previous version of the app.
Okay, you’ve wasted an hour trying all of these tips and the app still crashes. Many times, it’s just a buggy update. Most developers are really good at bug-fix updates, but getting those updated and bug-fixed app through the App Store’s approval process can take a little time. It is possible to downgrade back to a previous version of the app while you’re waiting for an update that works.
We’ve covered that in the past. Read our post on downgrading an app to a previous version.
Most of the time, app updates go smoothly. When they don’t, hopefully, these tips will get your apps back into a usable state.
=M=
~~~~