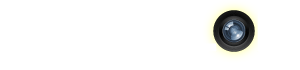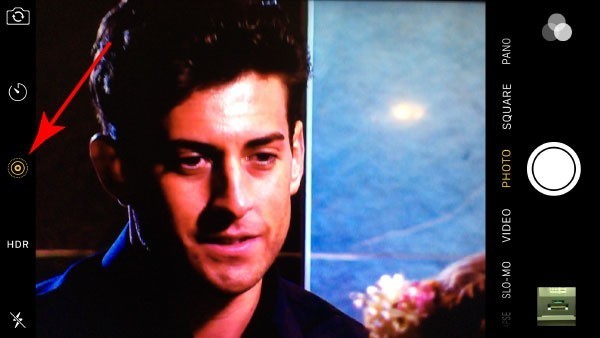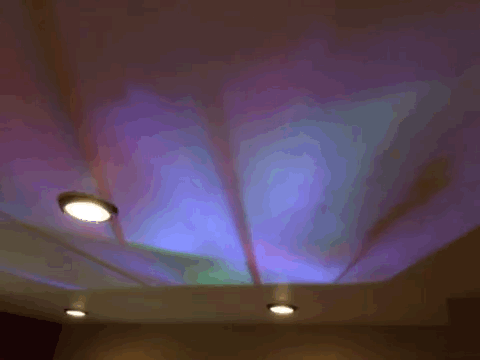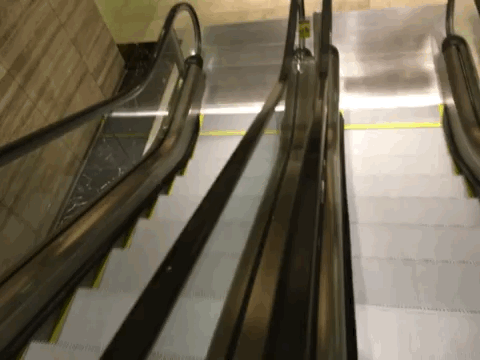Among the cool, new features of the new iPhone 6S and 6S Plus is Live Photos. When enabled, the camera is always “live” and ready to shoot. Live Photos not only capture the image, but the 1-1/2 seconds before and after “the shot.” The resulting image is a cool, little moving capture of a moment.
Live Photos isn’t really intuitive. It starts of as an unlabelled icon in your Camera app. Here I’ve put together some tips that I’ve picked up, learned, or figured out to help you get the most of Camera’s newest feature.
“How Do I Turn On Live Photos?”
If Live Photos isn’t working for you, that may be because it isn’t turned on by default. You’ll need to turn it on in Camera. Tap the target-shaped icon between HDR and the auto-timer. When Live Photos is enabled, this icon will be yellow. That’s it.
Once enabled, Live Photos stays active until you turn it off. It’ll stay on if you force-quit the Camera app and even if you reboot your iPhone.
“How Do I Use Live Photos?”
Simply point and shoot as you normally would. You’ll still capture a sharp, full-resolution 12 megapixel image. With Live Photos enabled, you’ll also capture a little bit before and a little bit after the shot. The result is a 3-second moving photo that you can view in Photos, share with another iPhone 6S user, or share with a third-party app. You can also make your own moving lock screens. Simply load and crop a Live Photo as you would a static lock screen image. Cool!
“Well, Isn’t That Just a Video Screen Grab?”
Sort of. There’s a lot of other magic going on behind the scenes here.
A Live Photo also records three seconds of sound, so there’s obviously some video recording involved. Audio isn’t played back when viewed in Apple Photos, but some of the 3rd-party Live Photo apps will export a short video with the soundtrack.
“Can I Share Live Photos to an Older iPhone?”
Nope. Part of the magic of Live Photos is the 3D Touch screens of the newer devices. You’ll only share the full resolution still photo to older devices. Yes. Live Photos can be shared through iMessage and viewed on older devices running iOS 9. They’ll show up with a little target on the image and can be viewed and saved on the device. Pretty slick! On an older device, I was not able to load the Live Photo from Photo Stream or from an email — I was only able to load the hi-res photo. If you share your photo library, that’s something to consider.
You can also use a third-party app like Live GIF ($1.99) or Lively (Free, with in-app purchase) to export or share Live Photos as an animated GIF or as a short movie file. They can then be uploaded to any service that accepts short videos or animated GIFs. Twitter does. Sadly, Flickr does not.
“Should I Leave Live Photos on All the Time?”
You could, but you’ll eat up your iPhone’s storage twice as fast as you normally would. Regular 12MP iPhone 6 photos are about 2.5- 3.5 MBs. Live Photos take up about twice the space.
When Live Photos are enabled, full-resolution burst mode is disabled, so you will be unable to take thousands of full-res shots per minute.
Finally, not all of your photos move. You’d be needlessly wasting pace on your device.
“How Do I View Live Photos?”
Find one in Photos app. Deep-press to preview or deep-press to view.
Having trouble viewing this video? Click here to watch on YouTube.
I’m enjoying Live Photos more than I thought I would. At first, I thought it would be a clever way to animate otherwise static photos fo friends as you capture the moment. Lately, though, I’ve been looking for colors, textures, and patterns in the everyday. Three seconds of movement is just long enough to give these photos life, but without the expectations or trappings of a longer video.
=M=
UPDATED: Fixed a couple of mistakes. Thank you for pointing those out, James. =M=