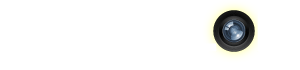In my graphic design studio, I work with images all day (and often well into the night), color correcting and manipulating them in Photoshop. All of the monitors in my studio are profiled and calibrated. While we can’t profile and calibrate the iPhone’s screen, we can use some of the concepts behind monitor calibration and make a simple change to help improve the results you get when you are making color moves in Photogene, PhotoForge, or other image editing apps for the iPhone. This is especially critical when you’re adjusting Color, Contrast and Lightness settings in your images.
Adjust Your Gamma By Setting Your Brightness
You can read more about Gamma and monitor calibration here. We’re not shooting for a perfect, finely tuned, profiled gamma value of 2.2 or 1.8 — we just want to keep our screen brightness consistent, creating a better environment to adjust images on our iPhone.
Start by set your screen brightness level to your liking but not too light or dark. Start in the middle and adjust from there. Remember, a brighter screen will shorten your battery charge life. Also, if your screen is too bright or too dark, you won’t be seeing your images correctly and will be adjusting them based on light that isn’t in the image. I keep mine just below half. It’s a good compromise between brightness, color and battery life.
To find your Brightness preferences, click on Settings > Brightness >.
Turn off Auto-Brightness
… at least when you are editing images. The switch is in the same screen as your Brightness setting. This turns off the iPhone’s auto-dimming feature which compensates for the ambient light around you. A screen with consistent characteristics helps you obtain consistent results.
To help prolong my iPhone’s charge , I simply turn on Auto-Brightness again after my editing session.
——
Granted, the iPhone screen is not a finely-tuned LED flat-panel display and is not designed to be doing any serious color-matching. But with just a few tweaks, you can more easily and consistently work your images with results that are closer to your expectations.
Do you have any iPhone image editing techniques that you’ve found helpful? Share them in the TalkBalk below. Thanks!
=M=