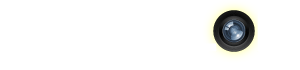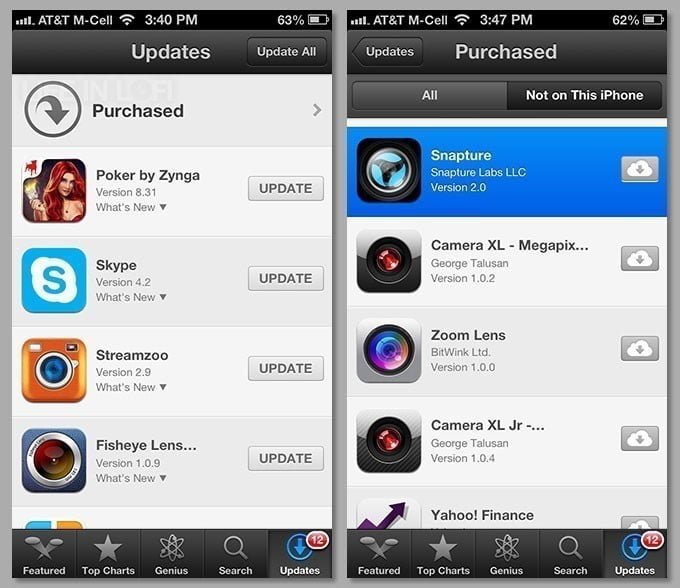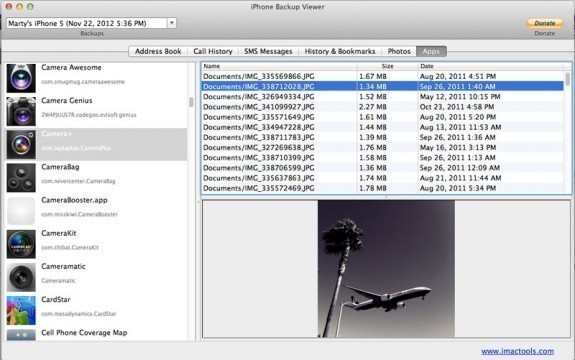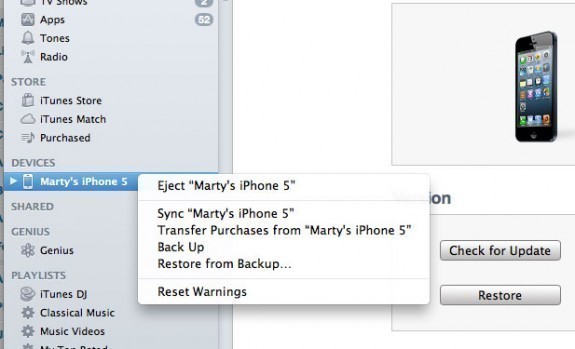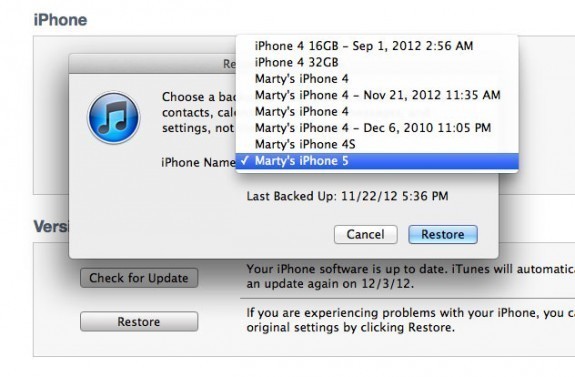“i accidentally deleted an app on my iphone how do i get it back?”
Actual question asked on the Google, typos and all. If you accidentally delete any of your favorite apps from your iPhone, iPad, or iPod Touch, you now have more options than ever to at least get the app itself back. Most of the time, it’s a very easy fix — iPhone 101.
If you’re new to iPhone, you might find this post helpful. If you’ve had your iPhone for a while, there’s still a tip or two in this post you might might have missed. Keep reading for a few of our favorites on how to restore deleted apps on your iDevice.
Need to downgrade an app or reinstall an older version? Check out “How to Reinstall Older Versions of Apps on your iPhone or iPad“.
Redownload the App
Probably the easiest way to restore the most recent version of an app is right on your iphone or iPad. Open App Store on your device. Search for the app you need to reinstall. Install the app. It’s that easy.
You will not be charged twice for an app provided you use the same iTunes account login. If you have any in-app purchases that need to be restored as well, such as Hipstamatic Paks or the Camera+ I Heart Analog pak, simply restore them in-app. Again, you shouldn’t be charged twice for something you’ve already purchased in the App Store.
This will only reinstall the app itself and not any of the app’s data, photos or lightbox images. Nearly all photo apps save directly to the iPhone’s camera roll anyway, virtually eliminating the possibility of losing any images.
Restore Deleted Apps Using the App Store app
The App Store app gives you two options for restoring your deleted apps. The second lets you reinstall an app that may have been discontinued.
Open the App Store app and go to the Updates tab. At the top of the updates is a “Purchased” menu. From there, you can redownload nearly any app you’ve ever purchased, including many apps that are no longer available.
I had pretty good luck. I was able to reinstall deleted discontinued apps on my iPhone such as Snapture and some of the SmartCam iterations. I was not able to redownload other discontinued apps like the famous Polarize or the infamous Hipstamatic Disposable. However, if the app you need to redownload is still available in the App Store, you should have few problems getting it back.
Again, this only reinstalls the app itself and none of the app’s data or lightbox images. Your photos will most likely be okay. Relatively few apps don’t save directly to your iPhone’s camera roll. We’ll talk about those below.
Restore in iTunes on Your Next Sync
Plug in your iDevice, open the Applications tab in the Sync screen in iTunes and check the apps you want to reinstall. Then sync your iPhone. Again, this will only reinstall the app itself and not any of the apps data or lightbox images. See the caveats above.
Try the iPhone Backup Viewer for Mac
Do NOT backup your device yet! Doing so will save over your last backup and eliminate any chances of restoring your photos!
iPhone Backup Viewer is a very spiffy app for Mac OS and now Windows that lets you peek around the iPhone backup files that iTunes creates on your Mac. From there, you can peek into the hidden directories of apps like Camera+ and Hipstamatic and save the JPGs without ever leaving on your computer.
It’s pretty easy to figure out. Best of all, it’s read-only, so you can’t damage your iPhone’s data or the backup on your desktop or laptop. It’s slow to scan your backup, especially on larger capacity devices, but it gives you access to a lot of data that would otherwise be lost. It’s Donationware and it’s a great utility to have for emergencies.
You can download iPhone Backup Viewer for free from iMacTools.com. Support this developer and be sure to send a few bucks their way.
This is a much safer method of restoring lost images than our final one….
Restore Your iPhone or iPad
This is not iPhone 101. This is a very tricky, advanced technique for restoring some images which may otherwise be lost. It’s a tip of last resort. I don’t recommend this. Life In LoFi or myself are not responsible if you try this and bad things happen to your data, like if you lose all of it. But, if there’s an important image that would otherwise be lost, this method is an alternative. A dangerous alternative.
There are a lot of photo apps with their own Lightboxes — apps that save images to their own private photo library and require you to then take additional steps to save images to your iPhone’s camera roll. These lightboxes contain images that may be saved nowhere else on your iPhone or iPad — camera roll, photo library, PhotoStream… nowhere. Once these apps are deleted, the images contained in their lightboxes are deleted as well and cannot otherwise be easily restored.
Some of these apps, such as Camera+ and others, save their data in a non-standard, proprietary file format. Using iPhone Backup Viewer won’t let you save a file you can open on your home computer.
Make sure you back up your important images often to your camera roll. While a lightbox workflow is convenient, storing images on your iPhone’s camera roll is a safer place for them.
If, for whatever reason, you have to delete one of these apps, it’s possible to retrieve them and their data. PROCEED WITH CAUTION! This method is a tricky and difficult technique and it’s not for the faint of heart. You WILL lose data on your iPhone if you do this, but you may be able to retrieve some or most of those images. It’s up to you to weigh the tradeoff.
This method does NOT restore any images in a lightbox that were added or processed after your last backup. Those images are pretty much gone.
Restore From Backup deletes all data from your device. Again, it’s a dangerous operation that DELETES ALL THE DATA FROM YOUR DEVICE. Proceed carefully. You’ve been warned. One misstep can hose all of your iPhone’s data.
Restore From Backup can also be used to restore your iPhone or iPad into the exact same condition that it was in when it was last backed up to iTunes. If it goes well, all of your data at that point will be restored, including images in Camera+, Hipstamatic oggl, and other lightboxes. On the downside, any data added to your iPhone after that backup — photos, contacts, notes, appointments, data in other apps — will be lost if they’re not backed up somewhere in the cloud. Again, if those photos are more important, this is an option, albeit a “nuclear” one.
“Restore From Backup” is different than just a run-of-the-mill Restore, which nukes everything and replaces it with a clean slate.
- To Restore From Backup, plug your iPhone into your computer.
- Open iTunes.
- When your device mounts in iTunes, right-click on it in the DEVICES list in the left pane.
- Do NOT backup your device first!
- In the contextual menu, choose “Restore From Backup”.
- In the pop-up menu, select which backup you wish to restore from. Be certain that you are choosing the correct backup. You may only get one try at this. Once you select the backup source, the restore starts right way. There isn’t even an “Are you sure you want to do this?” dialog box, so be sure you want to do this.
- Do not touch anything until it’s all completed. You will feel sadness, fear, uncertainty, dread and the urge to cry. These are all normal.
- Never ever ever under any circumstances cancel the restore or disconnect the device until the restore is complete. Bad things will happen.
When completed, your iPhone or iPad should have all the apps and data that it had when you previously backed up your device. Again, all of the data you added to it since then will be gone and have to be recreated. Something as important as an irreplaceable photo of a loved one can sometimes be worth the trouble and the risk.
This makes backing up your iPhone and iPad often even more important. Keep your backups as current as you can.
=M=
~~~~