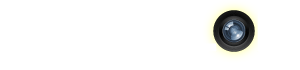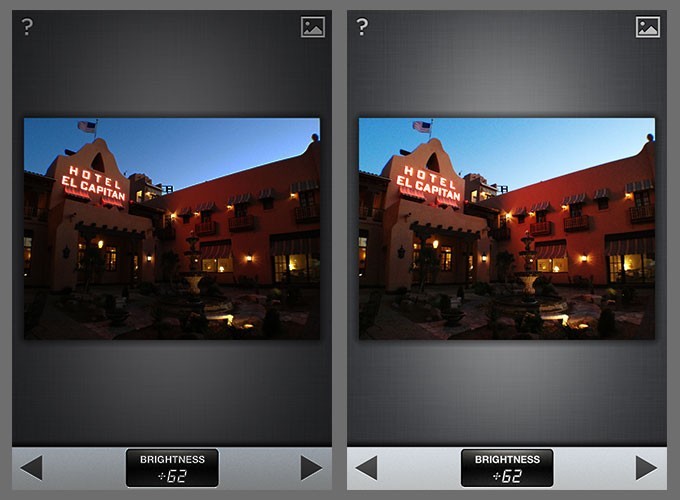When using your iPhone everyday, many of us have the device’s Auto-Brightness turned on to help the screen compensate for optimal viewing under the varied lighting situations we find ourselves in all the time. This works great for most uses but the variances in iPhone screen brightness can really mess with image editing.
Here’s a tip I’ve been using for years to help get better results when trying to do more precise photo edits on my iPhone. >>>
Try editing your images with the Auto-Brightness turned off. It’s a great feature for most uses, but it constantly adjusts the brightness of your screen depending on the light around you. This actually creates an inconsistent viewing experience.
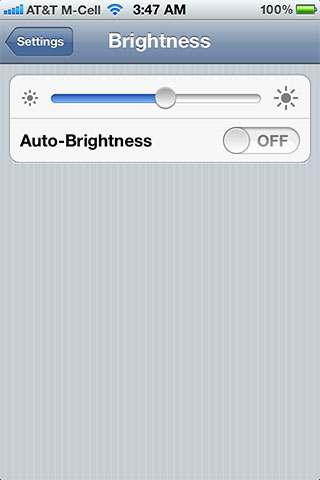 I have my Brightness level set at around 50%. You can adjust to your own personal taste. When I’m editing images, I try to find a normally-lit area, indoors and out of direct sunlight. I switch off Auto-Brightness while I edit images.
I have my Brightness level set at around 50%. You can adjust to your own personal taste. When I’m editing images, I try to find a normally-lit area, indoors and out of direct sunlight. I switch off Auto-Brightness while I edit images.
Without a good eyedropper tool and constant Info palette, the only way to edit on an iPhone (and the way most of us edit images) is by sight. Keeping the screen brightness consistent will help you get more consistent color, brightness, contrast and shadows across your images when editing them.
The brightness of the iPhone’s screen doesn’t effect the brightness of the image, only how we see it. If the screen is dark, we may be likely to overcompensate our adjustments and potentially blow out areas of an image. The same holds true if the screen is too bright — darker areas may be left muddied up. Check out the sample image above. The screenshots are identical. The only difference is that the image on the left simulates automatic screen dimming. Notice how shadow areas have plugged up.
Don’t go crazy with the screen brightness by cranking it up. We’re looking for color accuracy on a tiny monitor that’s almost impossible to calibrate. Also, the brighter you keep your screen, the faster your battery will drain.
After editing, I’ll switch back Auto-Brightness back on to surf, play games, and help preserve battery life a little bit. Screen brightness isn’t as critical.
This tip should work with any iPhone, iPad or iPod Touch. Until there’s a way to more accurately color calibrate an iPhone screen, turning off Auto-Brightness is one way I use to help make more color accurate edits on my device.
=M=
~~~~