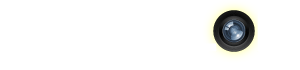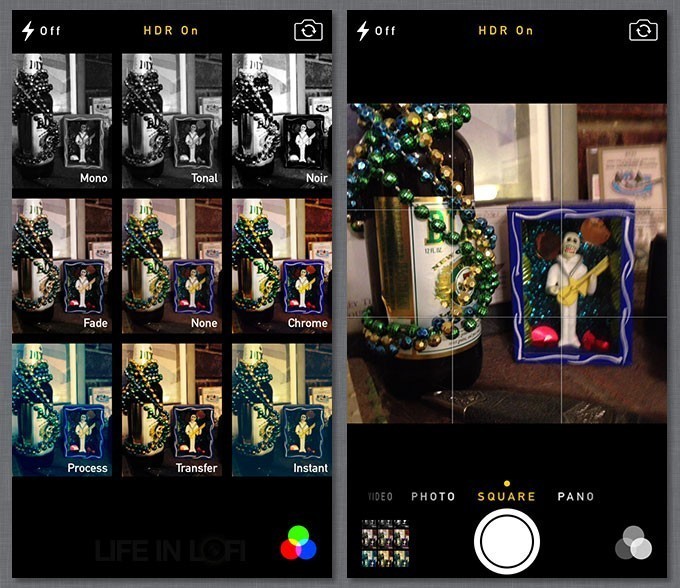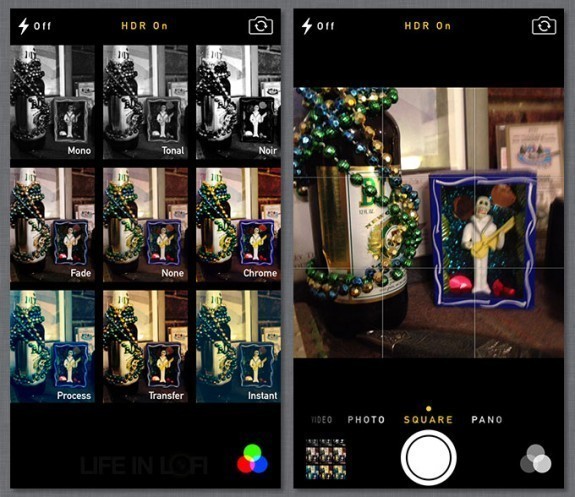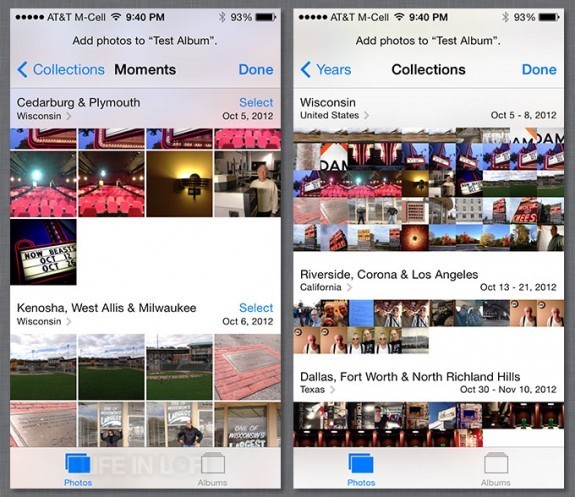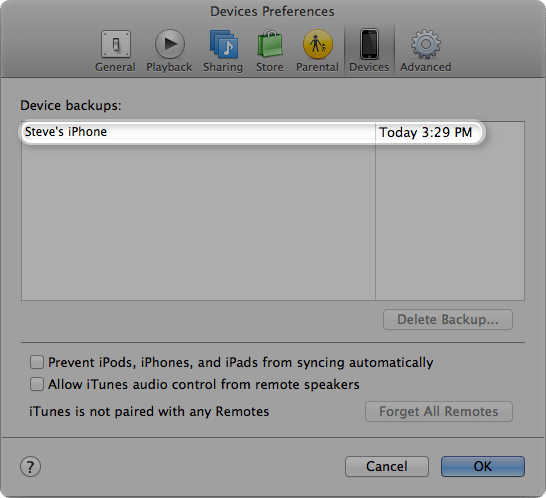“Should I update my iPhone to iOS 7?”
More than any previous iOS update, this is a relevant question. iOS 7 is really the first major change for the operating system since the App Store was introduced in iPhone OS 2. It not only changes the way the iOS looks, but how things many work on the iPhone as well.
But this update, more than any previous iOS update, will break things that you may depend on. You really need to factor this in before you click on “Update My iPhone” on September 18.
I took the plunge early. Here’s what you need to know. >>>
What time will iOS 7 be released on September 18? Click here.
iOS 7 is pretty frickin’ awesome. No only does it bring a ton of new features to iPhone, it’s still really fast on an iPhone 5. I’m certain it’s just UI animation prestidigitation, but it even feels snappier than iOS 6.
Camera and Photos Apps in iOS 7
The new Camera and Photos apps are pretty sweet. The Camera has been redesigned with the flat, minimal user interface of iOS 7. I’ll miss the skeumorphism in Camera. Although I like the rest of the UI a lot, I miss a shutter button that looks like a button instead of an area onscreen that you push.
Everything about the new Camera UI is designed to be functional, visible and fast. HDR now toggles from the viewfinder, not buried one menu deep. It clearly indicates when HDR is active. You can now choose to save only the HDR image to your camera roll or both, including the normal image.
A swipe gesture over the viewfinder changes shooting modes between video, standard 4:3 photo, panorama, or the new square format shooting mode. The rule of thirds grid onscreen automatically adjust. Best of all, the new Camera fixes one of my biggest peeves about iOS 6 and the iPhone 5 camera. The viewfinder now correctly displays an accurate 4:3 preview, not the slightly elongated and cropped preview from iOS 6.
All iOS 7 iPhones get a new full-res burst mode, although how fast it can capture images depends on the processing horsepower of your device. On my iPhone 5, holding down the shutter button grabs over 2.5 full-res captures per second.
The 8 new filters are your basic retro analog film recreations. They are fairly subtle and well done, but won’t put any third-party apps out of business. When using filters, the onscreen indicator in the lower corner of the viewfinder lights up. Again, designed to be functional.
The new Photos app gets a huge upgrade as well. You can now create albums in-app using a wide range of criteria — dates, “moments”, locations, even entire years. Photo editing didn’t get much of a boost, but you can apply Apple’s new filters to any photo on your iPhone.
Overall, iOS 7 lives up to the hype, but there are some tradeoffs. Before you download the update on Wednesday, here’s what you need to know.
There’s a difference between a backup and a sync
Before you even get started, create a fresh backup of your iPhone to avoid a lot of headaches.
One of the biggest hassles of updating an iPhone is having to clean up after “update droppings,” the stray apps that appear and disappear from your iPhone. Especially if you have a lot of apps, it can be a pretty big inconvenience to reinstall missing apps and rearrange screens.
To minimize this, don’t just sync your iPhone before updating. Be sure you back it up as well. See below for instructions on backing up your iPhone.
You will lose apps.
I’ve still got apps on my iPhone that worked on my iPhone 2G. They worked well enough through iOS 6, probably juuuuuusssst well enough to keep from crashing. These older apps are especially prone to crashing. Hard.
I found a wide range of issues. In some apps that hadn’t been updated for the iPhone 5, the app sometimes shifted onscreen and toolbars became unusable. Other times, there were random, annoying user interface glitches, but nothing that really effected the operation of the app. In the worst cases, apps didn’t fare as well and simply crashed early, hard, and often… even after rebooting my iPhone.
Odds are that many of these older apps simply won’t get an iOS 7 compatibility update. Be prepared to search for and purchase new apps that do the same thing. A bunch of them.
“Which of my photo apps work in iOS 7?” Check here.
Some Apps Will Break Until They Are Updated
Although Apple has tried to get as many developers to have their apps iOS 7-ready on launch day, there are hundreds of thousands of apps in the App Store. That’s a lot of approvals and some apps won’t be ready on the 18th. Some of your favorite apps may be delayed in the approval process. Or, as many App Store developers are small, one-person shops, many iOS 7 versions may be delayed for other reasons. Expect to live without these for a few days or weeks.
You May Need To Repurchase Some Apps
Many developers, not just photo app devs, are putting in a lot of time and new coding to get their apps ready for iOS 7. As the App Store has no way of charging for upgrades, some developers will be releasing their updated apps as a new version, essentially a paid upgrade to help offset the time and expense of retooling their apps.
I hope to cover this soon in another post, but I fault Apple in this for not offering a better solution in the App Store, one where a dev can charge current users a reduced price for a major update similar to the desktop software model.
You should have the opportunity to continue using the older version of an app in most cases, but keep in mind that eventually developers will most likely drop support (and updates) for the older versions.
I don’t see many developers doing this and I see this happening more with non-photo apps, but plan on having to repurchase iOS 7 versions of at least some of your favorite apps.
The New Camera App
The new Camera app is pretty slick, but many of the best sexy new features of the iOS 7 Camera app are only available on the supercharged new hardware of the iPhone 5S. Features like blur reduction, slow-motion video, and fast 10 fps burst mode are not available on older devices.
In iOS 7, Camera loses a really cool and important feature that iPhoneographers have come to rely on. The popular “Rest & Release” shutter mode has been removed from the app. In previous versions of Camera, the shutter triggered on release of the button. Users could press and hold the shutter button until they had their shot, helping to stabilize the camera. It was also great for taking monkey-paw selfies. Gone now and there is no option to toggle this. One would be nice. For now, you’ll have to use a third-party camera app with this feature, such as PureShot, 645 PRO, Huemore, or ProCam.
~~
Overall, iOS 7 is an outstanding update. Even if you don’t get new hardware this month, it’s really like getting a new iPhone. The update may not be for everyone right now, though. This update more than any previous really involves some changes and maybe even giving up a favorite app or changing your workflow a little.
If iOS 7 isn’t right for you now, holding off until more of your favorite apps have been updated or tested to work with Apple’s latest iOS may be a good idea for now. More than any previous update, you need to assess if the benefits of being an early adopter outweigh what you may lose in the transition.
This iOS 7 update is for iPhone 4 and newer only. Other devices should get their update in a few weeks. iPhone 3GS and older owners, sorry you’re out of luck on this one. Time to upgrade.
=M=
[hr]
iPhone 101: How To Backup Your iPhone
iTunes can create backups of your iOS device when you:
• Sync with iTunes (disabled if you have iCloud backup turned on)
• Right-click (or Control-click) the iOS device in iTunes under Devices and choose Back Up
Use these steps to manually back up your iOS device using iTunes:
1. Connect your iOS device to a computer with the latest version of iTunes installed.
2. Click the File menu and select Devices > Back up.
Or
1. Connect your iOS device to a computer with the latest version of iTunes installed.
2. Open the iOS device’s Summary tab. There are two ways to access this:
• Click the device button in the upper right corner. (If viewing the iTunes Store, click the Library button in the upper right corner. The device button will then be visible.)
• From any view in iTunes, click the View menu and select Show Sidebar. Select your iOS device in iTunes under Devices.
3. Click the Back Up Now button.
To verify that the backup finished successfully, open iTunes Preferences and select the Devices tab. The name of the device will appear along with the date and time the backup was created.
From “iOS: How to back up and restore your content“, Apple.com
~~~~
UPDATE: corrected burst mode speed. Thank you, John Papandriopoulos, Ph.D from SnappyLab for spotting that.