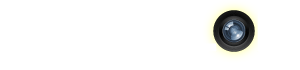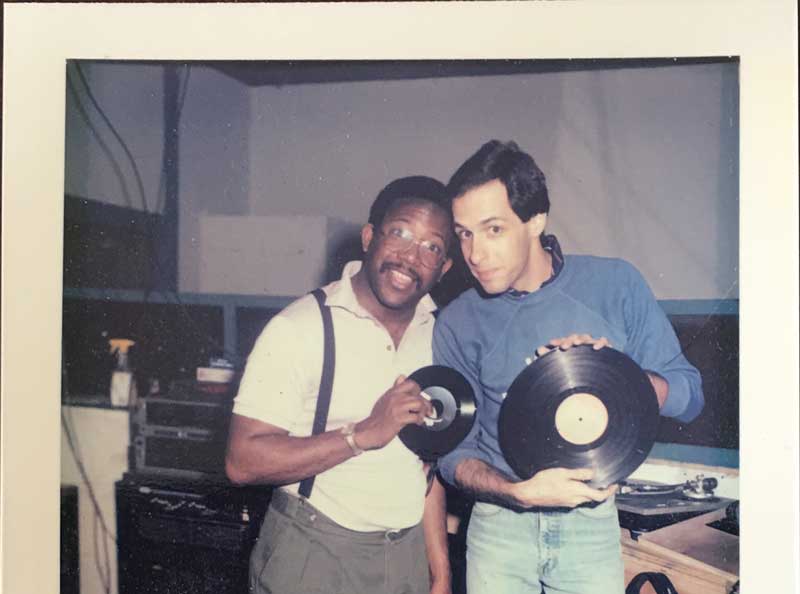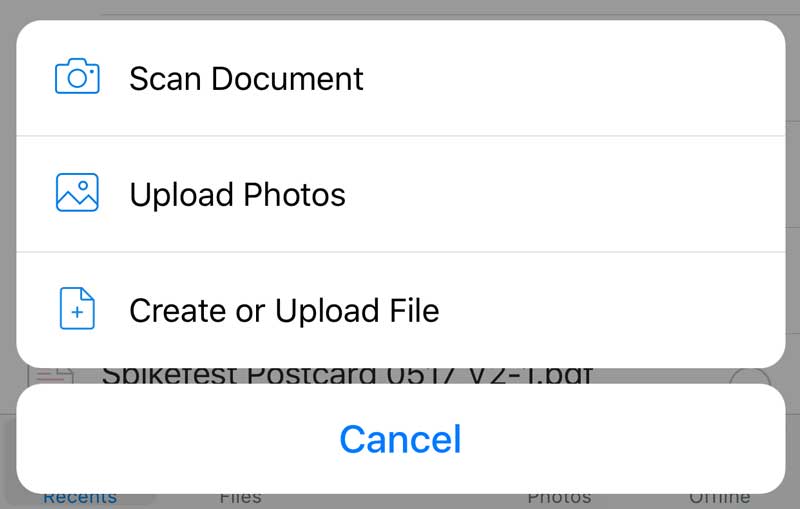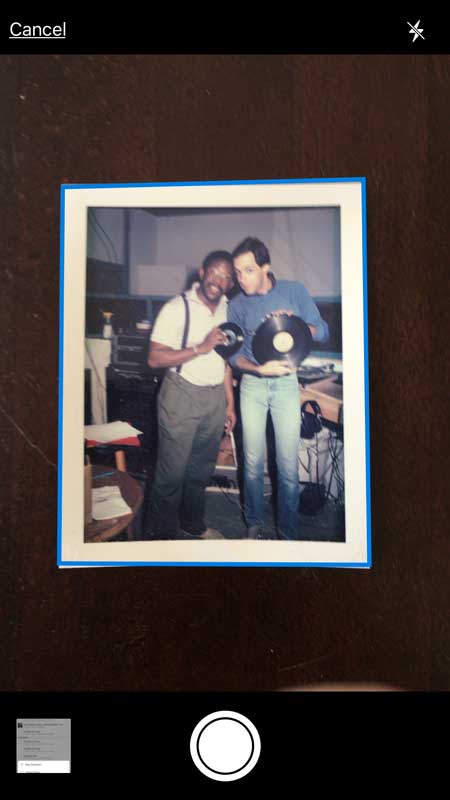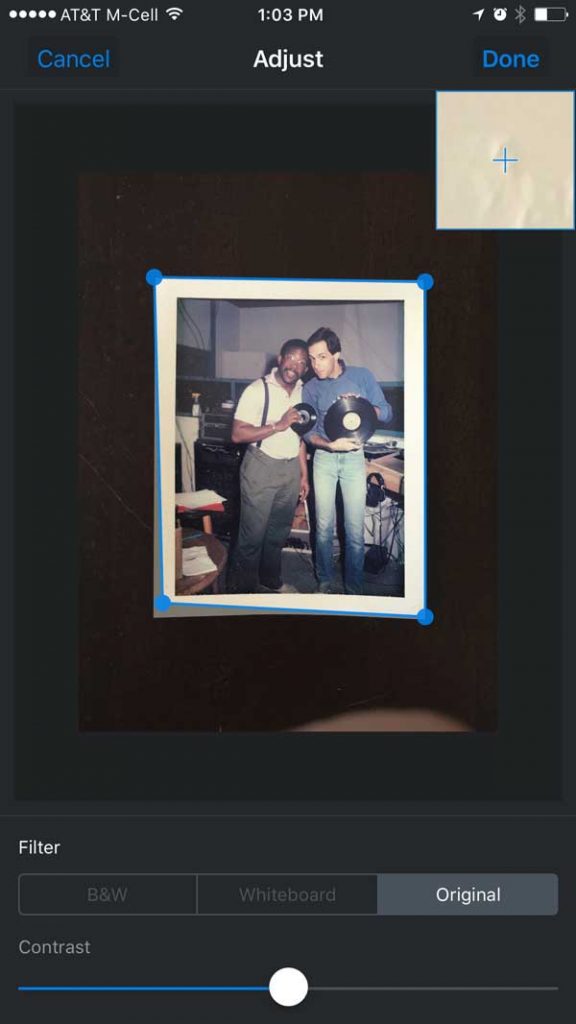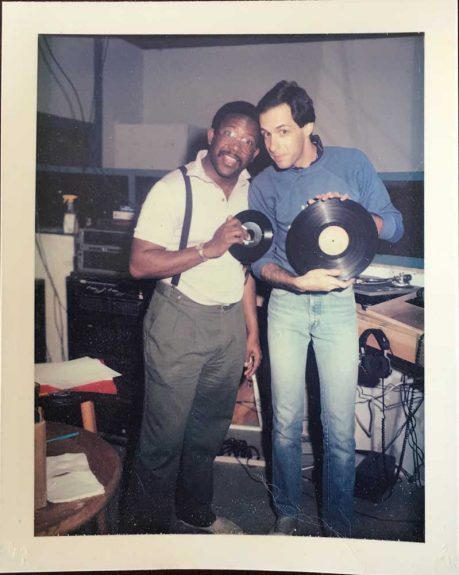So I was looking through some boxes during one of my bi-annual “Let’s Clean Out the Garage So We Can Actually Use It to Park the Car” when I found a box of old snapshots that I hadn’t seen in years. A lot of these I want to scan and share. Others I’d like to make prints of and give as gifts. And a few I’d like to keep to blackmail.…
Do you have some old photos that you want to scan and digitize? I’ve started using the Dropbox app to quickly scan and upload photos. The feature first made its way into the iOS and Android apps in a June 2016 update. Although the feature was mainly designed for scanning and digitizing receipts, the scan tool in Dropbox can also be used to scan, digitize, crop and straighten, and upload and share your photos and prints.
Granted, there are other apps that scan photos better. Google’s PhotoScan is an excellent app that I use for scanning many of my photos. There are other apps that do a better job of perspective crop. Adobe Photoshop Creative Cloud comes to mind. Most photo apps can automatically upload to Dropbox with a series of taps.
Where the Dropbox scan feature excels is that it does all of these functions pretty well and fairly quickly and easily.
Scanning a photo into Dropbox
To scan a photo into dropbox, you’ll need the Dropbox app and link it to your Dropbox account. Don’t have a Dropbox yet? You can get one for free here.
- In the main screen of the app, tap the plus button. Then choose “Scan Document.”
- Frame your photo before shooting. The blue border around the photo edge indicates where Dropbox will crop the image. Don’t worry at this point if it doesn’t line up perfectly, you’ll get the chance to adjust the perspective crop later.
TIP: When scanning any type of photo or document, it’s always best to shoot it against a contrasting background if possible.
- Tap the shutter button to capture the photo.
- In the next screen, tap the adjustment button at the bottom of the screen. From here, you’ll be able to tweak the perspective crop and change the scan from black-and-white back to its original color space. You can also adjust the contrast in this window. The app doesn’t have any other photo editing tools and if needed, you’re better off tweaking in a dedicated photo app.
Once the photo is cropped how you want it, save the image as a PNG (the better of the two options presented to share photos). Let the app upload to a folder in your Dropbox. Now, the photo is saved in the cloud and with a tap or two can easily be shared with anyone regardless of whether or not they have their own Dropbox account.
On an iPhone 6s or newer, The finished scan is between 4 1/2 to 5 megapixels. Not full-resolution, but you’ll be able to make good size prints including 8 x 10 prints and there’s ample pixels for sharing to social media.
Again, there are other photo apps that will scan your photos in higher resolution — both Google PhotoScan and Genius Scan will net you an additional megapixel or two. There are also other apps that can give you greater control and refinements throughout the workflow.
But this Dropbox workflow should work fine in most cases for quickly scanning, digitizing and most importantly preserving irreplaceable photos and family snapshots. Breeze through scanning a few or a lot of those old photos. It’s a fast, easy all-in-one workflow using an app that nearly all of us already have on our iPhone and Android devices.