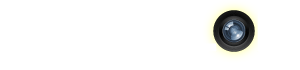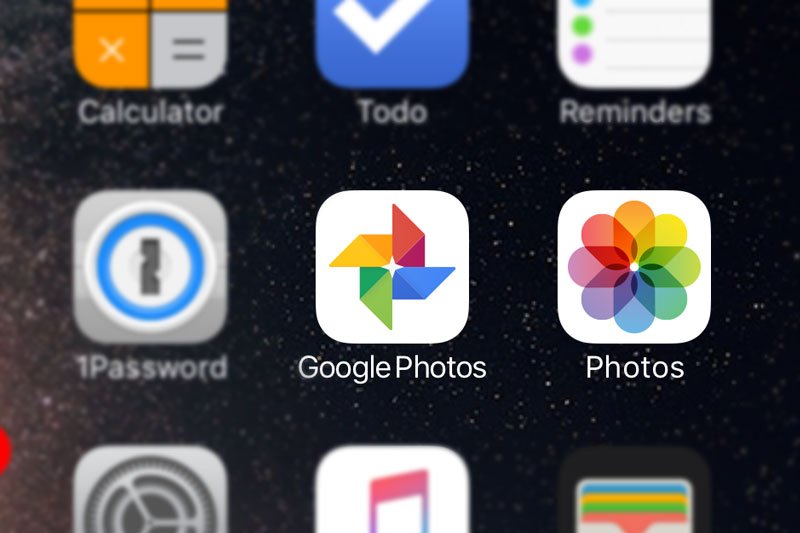… or “How to move your photos from Apple Photos to Google Photos”
Once you have a smartphone–iPhone or Android–for any length of time, you’ll quickly discover that the device makes it super easy to take pictures. Of everything. Lots of them. All of them irreplaceable.
If you’re like me, in no time, you’ll have thousands of photos on your device. Whatever your device is, the huge number of photos would seem to pretty much bake you into that operating system when it comes time to upgrade or you risk losing easy and convenient access to your photos and videos.
If you’ve recently made the switch from Android to iPhone (or the other way around), it’s now a lot easier to move your photo library to your new device. With the Google Photos apps for iOS, macOS, and Windows, migrating your photo library from an Android device to an iPhone is now fairly straightforward (and vice versa).
It’s also a good reference for loading your photo library to both ecosystems, which is a good strategy for backing up and keeping your photos safe. Even if your photos are all within the Apple ecosystem, Google Photos for iPhone is an easy backup option that’s cloud-based and worth looking into. Using one doesn’t mean you have to stop using the other. Plus, because it’s Google, you can access your photos from just about anywhere (Unless you’re my dad. Seriously, Pop, get a Gmail account).
Field Guide, a Gizmodo site, recently published a great post detailing how to easily migrate your photo library from Google Photos to Apple Photos for Mac, iPhone, and iPad. It might take some time and a lot of bandwidth, but doing so will allow you to take your entire photo library to your new device, keeping the easy access of your irreplaceable photos and memories.
The Google Photos desktop client for macOS doesn’t have two-way sync, but the one for Google Drive does. First, go to Google Drive on the web, open the Settings page (via the cog icon) and tick the box marked Automatically put your Google Photos into a folder in My Drive under the General tab.
I didn’t previously know that trick using Google Drive. The post guides you step-by-step and gives you a good idea of what to expect, regardless of your smartphone or computer operating system.
Click to read all of How to Move Your Photo Library Between Apple Photos and Google Photos by David Nield on Gizmodo.